
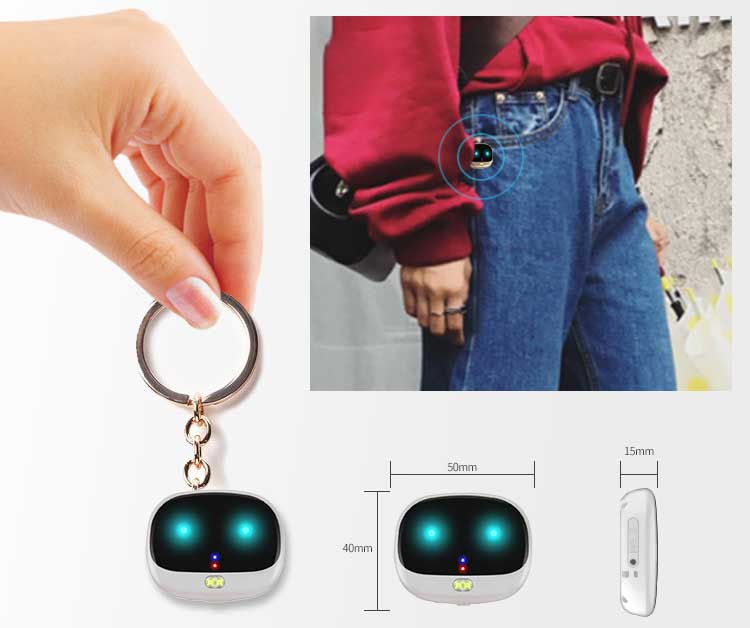

Choose any instrument that’s available.Next, Open the GarageBand app on your device.Choose a preferred directory to save the recording and tap on “Save”.Tap on “Save to Files” to save this recording within the Files app. Tap on the recording that you want to set as your ringtone and press the “triple-dot” icon for more options. Your previous recordings will show up here.Open the “Voice Memos” app on your iPhone.Once you’re done, simply follow the steps below for making a custom ringtone. You’ll also need to record audio first using the Voice Memos app. In order to use this technique to convert your audio recording into a ringtone, your device needs to be running iOS 11 or later. With GarageBand, you can trim these voice clips and even set them as your default ringtones or contact-specific ringtones right within the app, as long as they’re under 40 seconds in length.Ĭan’t wait to make your first custom voice memo ringtone on iPhone or iPad? Great, let’s get to it! How to Convert a Voice Memo into Ringtone for iPhoneīefore you go ahead with the procedure, you’ll need to download GarageBand from the App Store.
#HIGH VOICE RINGTONES FOR FREE#
This allows you to create custom audio recordings for free within a matter of seconds. Any kind of audio can be recorded directly on to your iPhone, iPad, or iPod touch using the Voice Memo app that comes pre-installed on Apple devices.


 0 kommentar(er)
0 kommentar(er)
